
Create a new document (Ctrl+N) in Adobe Photoshop CS5 with the size 1280px by 1024px (RGB color mode) at a resolution of 72 pixels/inch. Use the Paint Bucket Tool (G) to fill with #011423 color the new background layer.
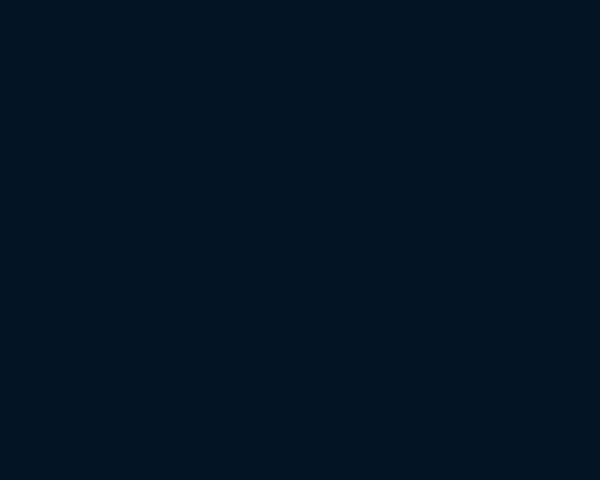
Find a stock photo with a model represented on it, I used this photo from deviantart. I would like to thank the author of this photo, or if you prefer, you can substitute similar image of your own.

Remove the background using your favorite tools like Pen Tool (P), Magic Wand Tool (W), Magnetic Lasso (L) or even a simple Filter>Extract and insert it on a new layer in our main document.

Next select the Ellipse tool (U) to represent a small ellipse of the color #470E2E. Place the layer under the girl’s one.

Make sure the ellipse’s layer is active and click on the bottom part of the Layers panel on Add layer mask icon. Select the Soft Round brush of black color from Brush Tool (B).
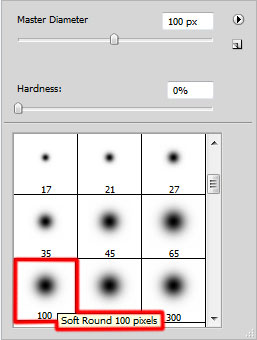
Use this brush to paint in the mask to hide the ellipse’s edges, exactly the way shown below:

Make a copy of this last made layer and select for the copy the Soft Round brush mentioned above. Add layer mask and paint in the mask to hide the ellipse’s edges, exactly the way shown below:

Create a new layer and use on it the Elliptical Marquee Tool (M) to represent a elliptical selection inside of which we’ll paint with Soft Round brush (click several times on the central part of the selection), choosing the color #EFDB84 (Flow - 50%)
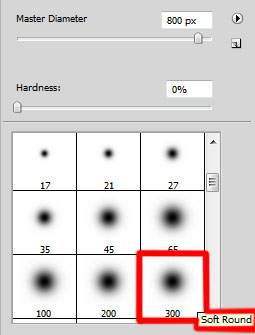

Let’s create a clipping mask. Hold down Alt (Windows) or Option (Mac OS) and click between layers (on the Layers panel).
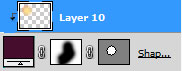
We’ve got the next result:

Change the Blending mode for this layer to Linear Light.

On the next new layer we’ll select the Soft Round brush.
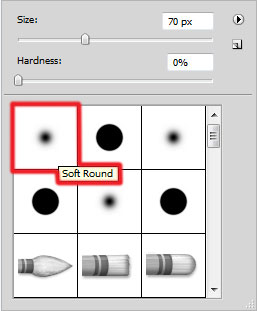
Use this brush to make darker the girl’s hair, using the color #0E0C0C.

Let’s create a clipping mask. Hold down Alt (Windows) or Option (Mac OS) and click between layers (on the Layers panel).
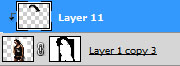
We’ve got the next result:

Create a new layer and choose the Soft Round brush.
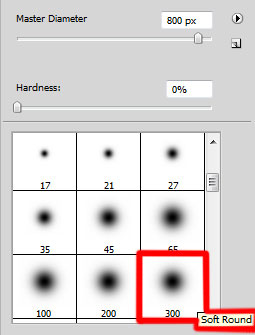
Use this brush to represent this time three spots:
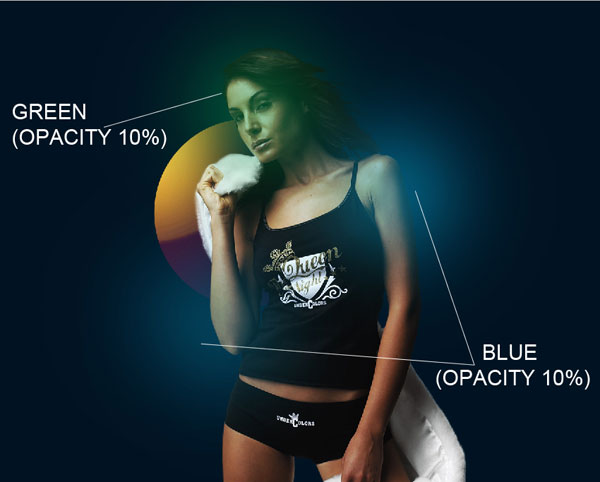
Let’s create a clipping mask. Hold down Alt (Windows) or Option (Mac OS) and click between layers (on the Layers panel).
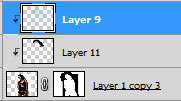
We’ve got the next result:

Change the Blending mode for this layer to Hard Light.

On the next new layer we’ll make darker again the edge of the girl’s hair, using the Soft Round brush of black color in this case.
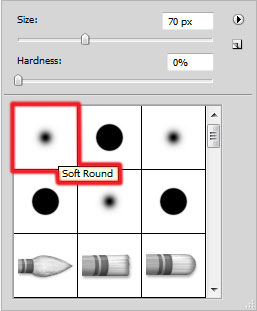
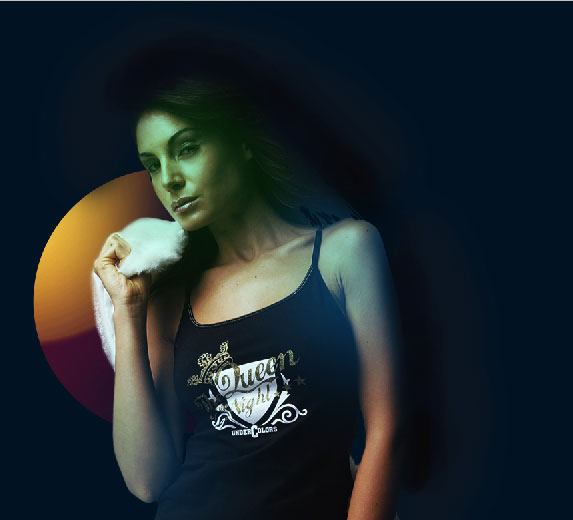
Let’s create a clipping mask. Hold down Alt (Windows) or Option (Mac OS) and click between layers (on the Layers panel).
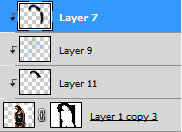
We’ve got the next result:

Select Create new fill or adjustment layer from bottom part of the Layers panel and click to Curves to adjust the curve shape as shown to make a little color corrections.
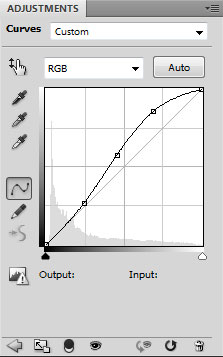
We’ve got the next effect:

Let’s create a clipping mask. Hold down Alt (Windows) or Option (Mac OS) and click between layers (on the Layers panel).
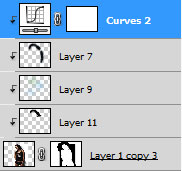
We’ve got the next result:

Select once again Create new fill or adjustment layer from bottom part of the Layers panel and click to Curves to adjust the curve shape as shown to make a little color corrections.
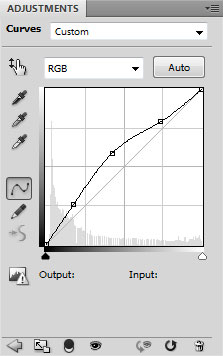
We’ve got the next effect:

Let’s create a clipping mask. Hold down Alt (Windows) or Option (Mac OS) and click between layers (on the Layers panel).
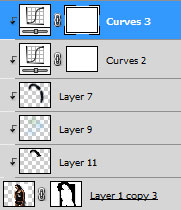
We’ve got the next result:

Create a new layer and select the Soft Round brush to paint the girl’s legs with the color #001426.
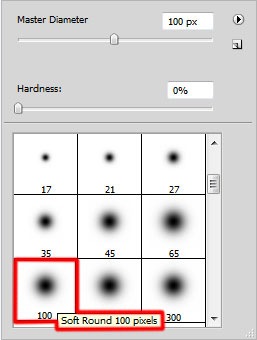

Create one more new layer and use here the Paint Bucket Tool (G) to fill it with the color #011423.
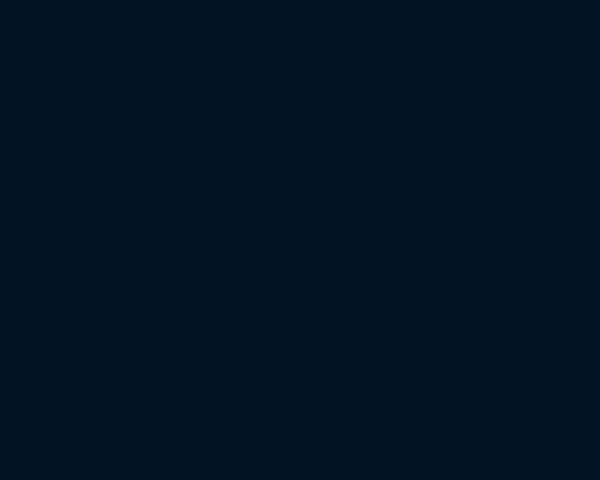
Change the Blending mode for this layer to Color Dodge.

Next select again the Ellipse Tool (U) to draw a small ellipse:

Make sure the ellipse’s layer is active and click on the bottom part of the Layers panel on Add layer mask icon. Select the Soft Round brush of black color (Opacity 10%).
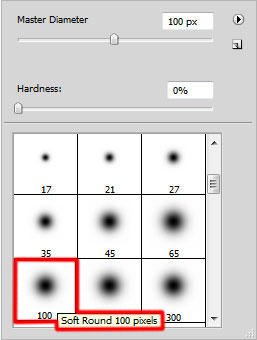
Use this brush to paint in the mask to hide the ellipse the same way as on the picture below:
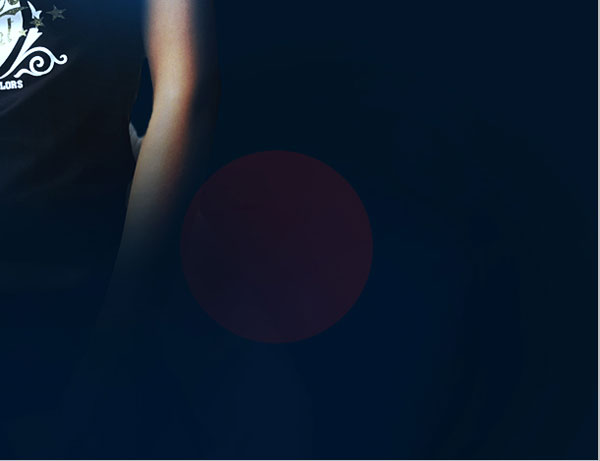
Make a copy of the last made layer and select Free Transform (Ctrl+T) command to make the copy smaller and place it the same way demonstrated next picture.

Represent another ellipse.




nich dia *keren bgt... baru saia dapat ilmu'y!!!
BalasHapusmakasih sob...!!
BalasHapus